TUTORIALES DIVI
Módulo Carrusel

Cómo añadir un módulo Carrusel en una página
Antes de poder añadir un módulo Carrusel, deberá abrir el constructor de Divi. Una vez instalado el tema en su sitio, notará en la parte superior del editor que se ha añadido un botón morado Usar el constructor de Divi. Este botón estará presente en cada página o entrada nueva. Haga clic en este botón para activar el constructor de Divi, con el cual tendrá acceso a los módulos. A continuación haga clic en el botón azul Usar constructor visual para iniciar el el constructor en su modalidad visual. También puede hacer clic en el botón Activar constructor visual al navegar en la interfaz de usuario de su sitio si ha iniciado sesión en WordPress.



Sistema de ayuda de Divi
Dentro de cada pestaña de los ajustes de módulos, filas y secciones, a continuación de las opciones, se incluye un enlace al sistema de ayuda de Divi, que incluye más de 70 vídeos completos con instrucciones de configuración y uso del constructor. Este sistema único les da a usted y a sus clientes la ayuda que necesiten, permitiéndoles aprender al mismo tiempo que crean sus sitios.
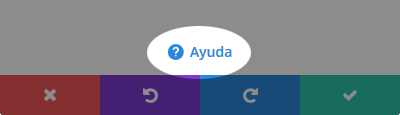
Filtros de búsqueda de opciones
Dentro de todas las ventanas de ajustes de los modulos está disponible un botón de Filtros. Los filtros limitan la visibilidad de muchas opciones disponibles que aparecen dentro de cada ventana. Estos filtros incluyen: Estilos modificados, Estilos adaptables y Contenido activo.

Opciones de contenido
Dentro de la pestaña Contenido encontrará todos los elementos de contenido del módulo, tales como el texto y el enlace. Todo aquello que controla lo que aparece en el módulo siempre se encontrará en esta pestaña.
- Mostrar flechas – Elija si desea mostrar o no las flechas de navegación (izquierda y derecha).
- Mostrar controles – Elija si desea mostrar o no los botones circulares/indicadores de pases en la parte inferior del carrusel.
- Fondo – Aquí puede definir un fondo para el módulo. Las opciones son las mismas que para los demás fondos: color, degradado, imagen y vídeo.
- Etiqueta de administración – De manera predeterminada, este módulo aparecerá con el nombre Carrusel en el constructor. La etiqueta de administración le permite cambiar el nombre para identificar el módulo más fácilmente. Cuando use la vista de estructura, estas etiquetas aparecerán dentro del bloque del módulo en la interfaz del constructor.
Opciones de diseño
Dentro de la pestaña Diseño encontrará todas las opciones de estilo del módulo, tales como fuente, color, tamaño y espaciado. Esta es la pestaña que usará para cambiar la apariencia del módulo. Cada módulo de Divi tiene una larga lista de ajustes de diseño con los cuales podrá modificar casi todo.
Diseño
- Mostrar sombra interior – Elija si desea mostrar o no la sombra interior de la sección.
Texto
- Orientación del texto – Esto controla la alineación del texto dentro de este módulo: izquierda, derecha, centrada o justificada.
- Sombra de texto – Elija un estilo de sombra de texto para activar en este elemento. Una vez activado, podrá personalizar aún más el estilo de la sombra del texto. Para desactivar el estilo personalizado de sombra de texto, elija la opción Ninguna.
- Posición horizontal de sombra de texto – La distancia horizontal de la sombra respecto del texto. Un valor negativo colocará la sombra a la izquierda del texto.
- Posición vertical de sombra de texto – La distancia vertical de la sombra respecto del texto. Un valor negativo colocará la sombra arriba del texto.
- Fuerza de desenfoque de sombra de texto – Cuanto mayor sea el valor, mayor será el desenfoque; la sombra se hace más amplia y clara.
- Color de sombra de texto – Elija el color de la sombra del selector.
Título Texto
- Nivel de encabezado Título – Seleccione aquí la etiqueta HTML de encabezado que se usará para este elemento.
- Fuente de Título – Puede cambiar la fuente del texto del módulo Carrusel, seleccionándola del menú desplegable. Divi incluye docenas de hermosas fuentes proporcionadas por Google Fonts. De manera predeterminada, Divi usa la fuente Open Sans para todos los textos de la página. También puede personalizar el estilo del texto con las opciones de negrita, itálica, mayúsculas y subrayado.
- Título Peso de fuente – Esto controla el peso de la fuente del texto del título. Las opciones son: Claro (fino), Estándar, Semi Negrita, Negrita y Ultra Negrita.
- Título Estilo de fuente – Esto controla el estilo de la fuente del texto del título. Las opciones son: Itálica, Mayúsculas, Versales, Subrayado y Tachado.
- Alineación del texto de Título – Esto controla la alineación del texto del título: izquierda, derecha, centrada o justificada.
- Tamaño de texto de Título – Aquí puede ajustar el tamaño del texto del título. Puede arrastrar el selector de rango para aumentarlo o disminuirlo, o puede escribir el valor de tamaño del texto que desee en el campo de entrada ubicado a la derecha del selector. El campo de entrada soporta distintas unidades de medida, tales como px, em o pt.
- Color de texto de Título – Si desea cambiar el color de texto del título, elija el color del selector en esta opción.
- Espacio entre letras de Título – El espacio entre letras es la separación entre cada uno de los caracteres del texto del título. Si desea aumentar esa separación, use el selector de rango para ajustarlo o escriba el valor de espaciado en el campo de entrada ubicado a la derecha del selector. El campo de entrada soporta distintas unidades de medida, tales como px o em.
- Altura de línea de Título – La altura de línea afecta el espacio entre cada una de las líneas de texto del título. Si desea aumentar ese espacio, use el selector de rango para ajustarlo o escriba el valor en el campo de entrada ubicado a la derecha del selector. El campo de entrada soporta distintas unidades de medida, tales como px o em.
- Sombra de texto de Título – Elija un estilo de sombra para activar en el texto del título. Una vez activado, podrá personalizar aún más el estilo (controlar la posición axial y la fuerza de la sombra asignando valores en píxeles, y cambiar el color con el selector). Para desactivar el estilo personalizado de sombra de texto, elija la opción Ninguna.
Contenido Texto
- Fuente de Contenido – Puede cambiar la fuente del texto del contenido, seleccionándola del menú desplegable. Divi incluye docenas de hermosas fuentes proporcionadas por Google Fonts. De manera predeterminada, Divi usa la fuente Open Sans para todos los textos de la página. También puede personalizar el estilo del texto con las opciones de negrita, itálica, mayúsculas y subrayado.
- Contenido Peso de fuente – Esto controla el peso de la fuente del texto del contenido. Las opciones son: Claro (fino), Estándar, Semi Negrita, Negrita y Ultra Negrita.
- Contenido Estilo de fuente – Esto controla el estilo de la fuente del texto del contenido. Las opciones son: Itálica, Mayúsculas, Versales, Subrayado y Tachado.
- Alineación del texto de Contenido – Esto controla la alineación del texto del contenido de este módulo: izquierda, derecha, centrada o justificada.
- Tamaño de texto de Contenido – Aquí puede ajustar el tamaño del texto del contenido. Puede arrastrar el selector de rango para aumentarlo o disminuirlo, o puede escribir el valor de tamaño del texto que desee en el campo de entrada ubicado a la derecha del selector. El campo de entrada soporta distintas unidades de medida, tales como px, em o pt.
- Color de texto de Contenido – Si desea cambiar el color de texto del contenido, elija el color del selector en esta opción.
- Espacio entre letras de Contenido – El espacio entre letras es la separación entre cada uno de los caracteres del texto del contenido. Si desea aumentar esa separación, use el selector de rango para ajustarlo o escriba el valor de espaciado en el campo de entrada ubicado a la derecha del selector. El campo de entrada soporta distintas unidades de medida, tales como px o em.
- Altura de línea de Contenido – La altura de línea afecta el espacio entre cada una de las líneas de texto del contenido. Si desea aumentar ese espacio, use el selector de rango para ajustarlo o escriba el valor en el campo de entrada ubicado a la derecha del selector. El campo de entrada soporta distintas unidades de medida, tales como px o em.
- Sombra de texto de Contenido – Elija un estilo de sombra para activar en el texto del contenido. Una vez activado, podrá personalizar aún más el estilo (controlar la posición axial y la fuerza de la sombra asignando valores en píxeles, y cambiar el color con el selector). Para desactivar el estilo personalizado de sombra de texto, elija la opción Ninguna.
Botón
- Usar estilos personalizados para Botón – Si activa esta opción aparecerán varios ajustes de personalización para el botón, que le permitirán cambiar la apariencia.
- Tamaño de texto de Botón – Puede usar este ajuste para aumentar o disminuir el tamaño del texto dentro del botón, el cual se escalará de acuerdo con ese tamaño.
- Color de texto de Botón – De manera predeterminada, los botones tomarán el color de acento definido en el personalizador de tema. Con esta opción podrá asignar un color de texto personalizado. Elija un color del selector para aplicarlo.
- Color de fondo de Botón – De manera predeterminada, los botones tienen un color de fondo transparente. Puede elegir el color que desee del selector.
- Ancho del borde de Botón – Todos los botones de Divi tienen un ancho de borde predeterminado de 2 píxeles. Puede aumentar o disminuir ese tamaño con este ajuste. También puede eliminar el borde, asignando un valor 0.
- Color del borde de Botón – De manera predeterminada, los bordes tomarán el color de acento definido en el personalizador de tema. Con esta opción podrá asignar un color de borde personalizado. Elija un color del selector para aplicarlo.
- Radio del borde de Botón – El radio de borde tiene efecto sobre el redondeado de las esquinas del botón. De manera predeterminada, los botones de Divi tiene un radio de 3 píxeles. Puede aumentar o disminuir ese tamaño con este ajuste, usar 0 para que las esquinas sean cuadradas o un valor muy alto para que sean circulares.
- Espacio entre letras de Botón – El espacio entre letras es la separación entre cada uno de los caracteres del texto del botón. Si desea aumentar esa separación, use el selector de rango para ajustarlo o escriba el valor de espaciado en el campo de entrada ubicado a la derecha del selector. El campo de entrada soporta distintas unidades de medida, tales como px o em.
- Fuente de Botón – Puede cambiar la fuente del texto del botón, seleccionándola del menú desplegable. Divi incluye docenas de hermosas fuentes proporcionadas por Google Fonts. De manera predeterminada, Divi usa la fuente Open Sans para todos los textos de la página. También puede personalizar el estilo del texto con las opciones de negrita, itálica, mayúsculas y subrayado.
- Peso de fuente – Esto controla el peso de la fuente del texto del botón. Las opciones son: Claro (fino), Estándar, Semi Negrita, Negrita y Ultra Negrita.
- Estilo de fuente – Esto controla el estilo de la fuente del texto del botón. Las opciones son: Itálica, Mayúsculas, Versales, Subrayado y Tachado.
- Mostrar icono de Botón – Si desactiva este ajuste, no se mostrará ningún icono en el botón. De manera predeterminada, todos los botones de Divi muestran una flecha al posar el puntero del ratón.
- Icono de Botón – Si está activado el icono, puede usar este ajuste para elegir uno de la lista de iconos de Divi.
- Color de icono de Botón – De manera predeterminada, el color del icono es el mismo que el del texto, pero con este ajuste puede cambiarlo independientemente.
- Ubicación de icono de Botón – Puede elegir mostrar el icono del lado derecho o izquierdo.
- Solo mostrar icono al posar el puntero en el Botón – De manera predeterminada, los iconos de los botones solo se muestran al posar el puntero. Si desea que el icono se muestre siempre, desactive este ajuste.
- Color de texto del Botón al posar el puntero – Puede elegir el color del texto del botón al posar el puntero del ratón, que tendrá una transición desde el color de base definido en los ajustes anteriores.
- Color de fondo del Botón al posar el puntero – Puede elegir el color de fondo del botón al posar el puntero del ratón, que tendrá una transición desde el color de base definido en los ajustes anteriores.
- Color de borde del Botón al posar el puntero – Puede elegir el color de borde del botón, que tendrá una transición desde el color de base definido en los ajustes anteriores.
- Radio de borde del Botón al posar el puntero – Puede elegir el radio de borde del botón, que tendrá una transición desde el valor de base definido en los ajustes anteriores.
- Espacio entre letras del Botón al posar el puntero – Puede elegir el espacio entre letras del botón al posar el puntero del ratón, que tendrá una transición desde el valor de base definido en los ajustes anteriores.
- Alineación del botón – Aquí puede elegir la posición del botón: alineado a la izquierda, al centro o a la derecha.
- Sombra de texto de Botón – Elija un estilo de sombra para activar en el texto del botón. Una vez activado, podrá personalizar aún más el estilo (controlar la posición axial y la fuerza de la sombra asignando valores en píxeles, y cambiar el color con el selector). Para desactivar el estilo personalizado de sombra de texto, elija la opción Ninguna.
- Sombra de botón – Use estos ajustes para añadir una sombra en el botón. Podrá controlar la posición axial y la fuerza de la sombra asignando valores en píxeles; cambiar el color con el selector, y la posición respecto del borde (interior o exterior).
Tamaño
- Ancho – De manera predeterminada, el ancho del módulo está asignado al 100% de la columna que lo contiene. Si desea modificar ese ancho puede hacerlo usando el control deslizante. Por ejemplo, un valor de 50% limitará el ancho del módulo a la mitad de la columna que lo contiene.
- Alineación del módulo – Aquí puede elegir la posición del módulo en caso de que haya modificado el ancho en el ajuste anterior: alineado a la izquierda, al centro o a la derecha.
Espaciado
- Margen personalizado – El margen es el espacio que se agrega fuera del módulo, entre sus extremos y los elementos contiguos (arriba, abajo, a la izquierda o a la derecha). Puede añadir valores personalizados de margen a cualquiera de los cuatro lados del módulo. Para eliminar el margen personalizado, borre el valor agregado del campo de entrada. De manera predeterminada, estos valores se miden en píxeles, pero puede usar unidades de medida personalizadas.
- Relleno personalizado – El relleno es el espacio que se agrega dentro del módulo, entre sus extremos y los elementos internos. Puede añadir valores personalizados de relleno a cualquiera de los cuatro lados del módulo. Para eliminar el relleno personalizado, borre el valor agregado del campo de entrada. De manera predeterminada, estos valores se miden en píxeles, pero puede usar unidades de medida personalizadas.
Borde
- Esquinas redondeadas – Aquí puede controlar el radio de la esquina de este módulo. Active el icono del enlace para controlar las cuatro esquinas a la vez, o desactívelo para definir un valor personalizado para cada una.
- Estilos del borde – Esta opción controla de manera individual la apariencia de los cuatro bordes: izquierdo, derecho, superior e inferior.
- Ancho del borde – De manera predeterminada, los bordes tienen un ancho de 0 (sin borde). Puede aumentar este valor arrastrando el selector de rango o escribirlo en el campo de entrada ubicado a la derecha del selector. El campo de entrada soporta distintas unidades de medida, tales como px, vh, vw, etc.
- Color del borde – Esta opción afecta al color del borde. Elija un color personalizado del selector para aplicarlo.
- Estilo del borde – Los bordes incluyen ocho estilos diferentes: sólido, punteado, rayado, doble, surco, cresta, interior y exterior. Seleccione el estilo que desee del menú desplegable para aplicarlo.
Sombra
- Sombra – Use estos ajustes para añadir una sombra en el módulo. Podrá controlar la posición axial y la fuerza de la sombra asignando valores en píxeles; cambiar el color con el selector, y la posición respecto del borde (interior o exterior).
Filtros
- Filtros – Seleccione aquí el tipo de filtro para aplicar al módulo: podrá controlar valores de Tonalidad, Saturación, Brillo, Contraste, Invertir, Sepia, Opacidad y Desenfoque. También podrá definir el modo de mezcla con la imagen o color de fondo que haya elegido para este módulo, con las siguientes opciones: Normal, Multiplicar, Pantalla, Superposición, Oscurecer, Aclarar, Sobreexposición de color, Subexposición de color, Luz fuerte, Luz suave, Diferencia, Exclusión, Tonalidad, Saturación, Color y Luminosidad.
Animación
- Estilo de la animación – Elija un estilo de animación para activar las animaciones en este elemento. Las opciones son: Desvanecer, Diapositiva, Rebotar, Zoom, Voltear, Plegar o Rodar. Una vez activado, podrá personalizar aún más el estilo de animación. Para desactivar las animaciones, elija la opción Ninguna.
- Repetición de la animación – De manera predeterminada, las animaciones solo se ejecutarán una vez. Si desea que la animación se repita continuamente puede elegir aquí la opción Repetir.
- Dirección de la animación – Esta opción está disponible para todos los estilos de animación, excepto Desvanecer. Elija una de las cinco direcciones de animación diferentes, cada una de las cuales ajustará la posición inicial y final del elemento animado: Centrada, Derecha, Izquierda, Arriba, Abajo.
- Duración de la animación – Aumente o disminuya la velocidad mediante el ajuste de duración de la animación. Las unidades son en milisegundos y la duración predeterminada de la animación es de un segundo.
- Retardo de la animación – Si desea añadir un retardo antes de ejecutar la animación puede designar aquí ese retraso en milisegundos. Esto puede ser útil si usa varios módulos animados juntos.
- Intensidad de la animación – Esta opción está disponible para todos los estilos de animación, excepto Desvanecer y Rebotar. La intensidad afecta la suavidad o fuerza de la animación. Si baja la intensidad, la animación será más suave y sutil. Si la aumenta, la animación será más agresiva y ágil.
- Opacidad inicial de la animación – Si aumenta la opacidad inicial, puede reducir o eliminar el efecto de desvanecido que es aplicado a todos los estilos de animación.
- Curva de velocidad de la animación – Aquí puede ajustar el método de atenuación de la animación. Las opciones son: Atenuación de entrada y salida, Atenuación, Atenuación de entrada y Atenuación de salida. Atenuar la entrada o salidad de la animación creará un efecto más suave en comparación con una curva de velocidad lineal.
- Animación automática – Si desea que las imágenes del carrusel roten de manera automática, sin que el visitante deba presionar los botones, active esta opción y luego defina la velocidad de rotación en el siguiente campo.
- Velocidad de animación automática (en milisegundos) – Aquí puede designar cuán largo será el intervalo de transición de cada imagen del carrusel, si está activada la opción Animación automática. Cuanto mayor sea el número, más tiempo transcurrirá entre cada rotación.
- Continuar el pase automático al posar el puntero – Si activa esto, permitirá que el pase automático continúe al posar el puntero del ratón.
Opciones avanzadas
Dentro de la pestaña Avanzado encontrará opciones que podrían ser útiles para diseñadores web más experimentados, tales como los atributos CSS y HTML. Aquí puede aplicar código CSS personalizado a la sección, y también puede aplicar clases CSS e ID personalizadas, las cuales pueden ser usadas para personalizar la sección dentro de la hoja de estilos del tema hijo.
- ID CSS – Escriba una ID CSS opcional para usar en este módulo. Puede usar una ID para aplicarle estilos o usarla como anclaje de enlace.
- Clase CSS – Escriba una o varias clases CSS opcionales para usar en este módulo. Una clase CSS puede ser usada para aplicar estilos. Puede añadir múltiples clases, separadas por un espacio. Estas clases pueden ser usadas en el tema hijo o en el recuadro CSS personalizado para añadir a la página (desde los ajustes de la página) o al sitio entero (desde las opciones del tema).
- CSS personalizado – Puede aplicar CSS personalizado al módulo desde aquí. Dentro de la sección CSS personalizado encontrará un campo de texto donde podrá añadir el código directamente a cada elemento. El código que se añada a estos campos ya está envuelto en sus respectivas etiquetas, por lo que solo deberá introducir reglas de CSS separadas por punto y coma.
- Relación del botón – Especifique el valor del atributo rel del enlace del botón. El atributo
relespecifica la relación entre el documento actual y el documento vinculado. - Ocultar contenido en dispositivos móviles – Debido a que el tamaño de la pantalla es menor en dispositivos móviles, a veces es buena idea desactivar algunas partes menos importantes del carrusel para reducir su tamaño y hacerlo más legible. Si activa este ajuste, se ocultará el contenido del texto.
- Ocultar CTA en dispositivos móviles – Si activa este ajuste, se ocultarán los botones de llamado a la acción del carrusel.
- Mostrar imagen/vídeo en dispositivos móviles – Si activa este ajuste, se mostrarán las imágenes o vídeos de diapositiva (de manera predeterminada, están desactivados).
- Desactivar en – Esta opción le permite controlar en qué dispositivos aparecerá el módulo. Puede elegir desactivarlo de manera individual en tablets, teléfonos móviles o en equipos de escritorio. Esto es especialmente útil si desea usar módulos distintos para cada dispositivo, o si desea simplificar el diseño para móviles al eliminar ciertos módulos de la página.
Opciones de contenido de la diapositiva individual
- Título – Defina el título para su diapositiva aquí.
- Texto del botón – Si desea mostrar un botón debajo del contenido de la diapositiva, introduzca el texto aquí. Deje en blanco si prefiere no mostrar un botón.
- Contenido – Escriba aquí el texto principal del contenido para la diapositiva. Tenga en cuenta que la cantidad de texto que introduzca aquí determinará la altura del carrusel.
- URL del botón – Si muestra un botón, escriba una URL válida en este campo para definir el destino del enlace.
- Imagen de diapositiva – Si agrega una imagen de diapositiva, esta aparecerá a la izquierda del texto, sobre el fondo del pase. Si no especifica una imagen de diapositiva, se mostrará únicamente un texto centrado. Ya que la altura de cada pase está determinada por el texto, si la imagen tiene la altura suficiente se mostrará alineada en la parte inferior de la diapositiva.
Tenga en cuenta que la altura de una diapositiva con imagen puede estar determinada por la imagen más alta del pase, así que asegúrese de que la imagen de diapositiva es lo suficientemente alta para encajar en caso de que quiera una imagen alineada a la base. Por razones de legibilidad, las imágenes de diapositiva solo aparecerán en los pases que estén en anchos de ⅔ de columna, ¾ de columna, o 1 columna. Asimismo, las imágenes de diapositiva no se mostrarán en navegadores cuyo ancho sea menor de 768 píxeles. Los anchos de las imágenes de diapositiva se enumerarán a continuación. Recomendamos que las imágenes de diapositiva tengan al menos este ancho:
1 columna: 410 píxeles
¾ de columna: 308 píxeles
⅔ de columna: 260 píxeles - Vídeo de diapositiva – Si es definido, este vídeo aparecerá a la izquierda del texto de la diapositiva. Introduzca la URL del vídeo de YouTube o Vimeo, o deje en blanco para mostrar solo texto.
- Fondo – Aquí puede definir un fondo para la diapositiva. Las opciones son las mismas que para los demás fondos: color, degradado, imagen y vídeo.
- Etiqueta de administración – De manera predeterminada, este módulo aparecerá con el nombre Carrusel en el constructor. La etiqueta de administración le permite cambiar el nombre para identificar el módulo más fácilmente. Cuando use la vista de estructura, estas etiquetas aparecerán dentro del bloque del módulo en la interfaz del constructor.
Opciones de diseño de la diapositiva individual
Superposición
- Usar superposición de fondo – Cuando está activado, se añadirá un color de superposición encima de la imagen de fondo y detrás del contenido de la diapositiva.
- Color de superposición de fondo – Use el selector de color para elegir un color de superposición de fondo.
- Usar superposición de texto – Cuando está activado, se añadirá un color de superposición encima de la imagen de fondo y detrás del texto de la diapositiva.
- Color de superposición de texto – Use el selector de color para elegir un color de superposición de texto.
- Radio de borde de superposición de texto – El radio de borde tiene efecto sobre el redondeado de las esquinas de la capa de superposición. De manera predeterminada, las esquinas tienen un radio de 3 píxeles. Puede aumentar o disminuir ese tamaño con este ajuste, usar 0 para que las esquinas sean cuadradas o un valor muy alto para que sean circulares.
Navegación
- Color personalizado de flechas – Al posar el puntero del ratón sobre el módulo Carrusel, aparecen dos flechas en los extremos que le permiten al visitante navegar entre diapositivas. De manera predeterminada, estas flechas heredan el color de texto principal. Sin embargo, puede asignarles un color personalizado con este ajuste.
- Color personalizado de navegación por puntos – Dentro de cada diapositiva aparece una serie de puntos en la parte inferior del contenido. Estos puntos le permiten al visitante navegar entre diapositivas. Puede definir un color personalizado para estos elementos.
Alineación
- Alineación vertical de la imagen de diapositiva – Elija la lineación vertical de la imagen, que puede ser centrada verticalmente o alineada en la parte inferior del carrusel.
Texto
- Color de texto – Si el fondo del pase es oscuro, el color del texto debería ser claro. Si el fondo del pase es claro, el color del texto debería ser oscuro.
- Orientación del texto – Esto controla la alineación del texto dentro de este módulo: izquierda, derecha, centrada o justificada.
- Nivel de encabezado Título – Seleccione aquí la etiqueta HTML de encabezado que se usará para este elemento.
- Fuente de Título – Puede cambiar la fuente del texto del módulo Carrusel, seleccionándola del menú desplegable. Divi incluye docenas de hermosas fuentes proporcionadas por Google Fonts. De manera predeterminada, Divi usa la fuente Open Sans para todos los textos de la página. También puede personalizar el estilo del texto con las opciones de negrita, itálica, mayúsculas y subrayado.
- Título Peso de fuente – Esto controla el peso de la fuente del texto del título. Las opciones son: Claro (fino), Estándar, Semi Negrita, Negrita y Ultra Negrita.
- Título Estilo de fuente – Esto controla el estilo de la fuente del texto del título. Las opciones son: Itálica, Mayúsculas, Versales, Subrayado y Tachado.
- Alineación del texto de Título – Esto controla la alineación del texto del título: izquierda, derecha, centrada o justificada.
- Tamaño de texto de Título – Aquí puede ajustar el tamaño del texto del título. Puede arrastrar el selector de rango para aumentarlo o disminuirlo, o puede escribir el valor de tamaño del texto que desee en el campo de entrada ubicado a la derecha del selector. El campo de entrada soporta distintas unidades de medida, tales como px, em o pt.
- Color de texto de Título – Si desea cambiar el color de texto del título, elija el color del selector en esta opción.
- Espacio entre letras de Título – El espacio entre letras es la separación entre cada uno de los caracteres del texto del título. Si desea aumentar esa separación, use el selector de rango para ajustarlo o escriba el valor de espaciado en el campo de entrada ubicado a la derecha del selector. El campo de entrada soporta distintas unidades de medida, tales como px o em.
- Altura de línea de Título – La altura de línea afecta el espacio entre cada una de las líneas de texto del título. Si desea aumentar ese espacio, use el selector de rango para ajustarlo o escriba el valor en el campo de entrada ubicado a la derecha del selector. El campo de entrada soporta distintas unidades de medida, tales como px o em.
Contenido Texto
- Fuente de Contenido – Puede cambiar la fuente del texto del contenido, seleccionándola del menú desplegable. Divi incluye docenas de hermosas fuentes proporcionadas por Google Fonts. De manera predeterminada, Divi usa la fuente Open Sans para todos los textos de la página. También puede personalizar el estilo del texto con las opciones de negrita, itálica, mayúsculas y subrayado.
- Contenido Peso de fuente – Esto controla el peso de la fuente del texto del contenido. Las opciones son: Claro (fino), Estándar, Semi Negrita, Negrita y Ultra Negrita.
- Contenido Estilo de fuente – Esto controla el estilo de la fuente del texto del contenido. Las opciones son: Itálica, Mayúsculas, Versales, Subrayado y Tachado.
- Alineación del texto de Contenido – Esto controla la alineación del texto del contenido: izquierda, derecha, centrada o justificada.
- Tamaño de texto de Contenido – Aquí puede ajustar el tamaño del texto del contenido. Puede arrastrar el selector de rango para aumentarlo o disminuirlo, o puede escribir el valor de tamaño del texto que desee en el campo de entrada ubicado a la derecha del selector. El campo de entrada soporta distintas unidades de medida, tales como px, em o pt.
- Color de texto de Contenido – Si desea cambiar el color de texto del contenido, elija el color del selector en esta opción.
- Espacio entre letras de Contenido – El espacio entre letras es la separación entre cada uno de los caracteres del texto del contenido. Si desea aumentar esa separación, use el selector de rango para ajustarlo o escriba el valor de espaciado en el campo de entrada ubicado a la derecha del selector. El campo de entrada soporta distintas unidades de medida, tales como px o em.
- Altura de línea de Contenido – La altura de línea afecta el espacio entre cada una de las líneas de texto del contenido. Si desea aumentar ese espacio, use el selector de rango para ajustarlo o escriba el valor en el campo de entrada ubicado a la derecha del selector. El campo de entrada soporta distintas unidades de medida, tales como px o em.
Botón
- Usar estilos personalizados para Botón – Si activa esta opción aparecerán varios ajustes de personalización para el botón, que le permitirán cambiar la apariencia.
- Tamaño de texto de Botón – Puede usar este ajuste para aumentar o disminuir el tamaño del texto dentro del botón, el cual se escalará de acuerdo con ese tamaño.
- Color de texto de Botón – De manera predeterminada, los botones tomarán el color de acento definido en el personalizador de tema. Con esta opción podrá asignar un color de texto personalizado. Elija un color del selector para aplicarlo.
- Color de fondo de Botón – De manera predeterminada, los botones tienen un color de fondo transparente. Puede elegir el color que desee del selector.
- Ancho del borde de Botón – Todos los botones de Divi tienen un ancho de borde predeterminado de 2 píxeles. Puede aumentar o disminuir ese tamaño con este ajuste. También puede eliminar el borde, asignando un valor 0.
- Color del borde de Botón – De manera predeterminada, los bordes tomarán el color de acento definido en el personalizador de tema. Con esta opción podrá asignar un color de borde personalizado. Elija un color del selector para aplicarlo.
- Radio del borde de Botón – El radio de borde tiene efecto sobre el redondeado de las esquinas del botón. De manera predeterminada, los botones de Divi tienen un radio de 3 píxeles. Puede aumentar o disminuir ese tamaño con este ajuste, usar 0 para que las esquinas sean cuadradas o un valor muy alto para que sean circulares.
- Espacio entre letras de Botón – El espacio entre letras es la separación entre cada uno de los caracteres del texto del botón. Si desea aumentar esa separación, use el selector de rango para ajustarlo o escriba el valor de espaciado en el campo de entrada ubicado a la derecha del selector. El campo de entrada soporta distintas unidades de medida, tales como px o em.
- Fuente de Botón – Puede cambiar la fuente del texto del botón, seleccionándola del menú desplegable. Divi incluye docenas de hermosas fuentes proporcionadas por Google Fonts. De manera predeterminada, Divi usa la fuente Open Sans para todos los textos de la página. También puede personalizar el estilo del texto con las opciones de negrita, itálica, mayúsculas y subrayado.
- Peso de fuente – Esto controla el peso de la fuente del texto del botón. Las opciones son: Claro (fino), Estándar, Semi Negrita, Negrita y Ultra Negrita.
- Estilo de fuente – Esto controla el estilo de la fuente del texto del botón. Las opciones son: Itálica, Mayúsculas, Versales, Subrayado y Tachado.
- Mostrar icono de Botón – Si desactiva este ajuste, no se mostrará ningún icono en el botón. De manera predeterminada, todos los botones de Divi muestran una flecha al posar el puntero del ratón.
- Icono de Botón – Si está activado el icono, puede usar este ajuste para elegir uno de la lista de iconos de Divi.
- Color de icono de Botón – De manera predeterminada, el color del icono es el mismo que el del texto, pero con este ajuste puede cambiarlo independientemente.
- Ubicación de icono de Botón – Puede elegir mostrar el icono del lado derecho o izquierdo.
- Solo mostrar icono al posar el puntero en el Botón – De manera predeterminada, los iconos de los botones solo se muestran al posar el puntero. Si desea que el icono se muestre siempre, desactive este ajuste.
- Color de texto del Botón al posar el puntero – Puede elegir el color del texto del botón al posar el puntero del ratón, que tendrá una transición desde el color de base definido en los ajustes anteriores.
- Color de fondo del Botón al posar el puntero – Puede elegir el color de fondo del botón al posar el puntero del ratón, que tendrá una transición desde el color de base definido en los ajustes anteriores.
- Color de borde del Botón al posar el puntero – Puede elegir el color de borde del botón, que tendrá una transición desde el color de base definido en los ajustes anteriores.
- Radio de borde del Botón al posar el puntero – Puede elegir el radio de borde del botón, que tendrá una transición desde el valor de base definido en los ajustes anteriores.
- Espacio entre letras del Botón al posar el puntero – Puede elegir el espacio entre letras del botón al posar el puntero del ratón, que tendrá una transición desde el valor de base definido en los ajustes anteriores.
- Alineación del botón – Aquí puede elegir la posición del botón respecto de la columna que lo contiene: izquierda, derecha o centrada.
Espaciado
- Relleno personalizado – El relleno es el espacio que se agrega dentro del módulo, entre sus extremos y los elementos internos. Puede añadir valores personalizados de relleno a cualquiera de los cuatro lados del módulo. Para eliminar el relleno personalizado, borre el valor agregado del campo de entrada. De manera predeterminada, estos valores se miden en píxeles, pero puede usar unidades de medida personalizadas.
Filtros
- Filtros – Seleccione aquí el tipo de filtro para aplicar a la diapositiva: podrá controlar valores de Tonalidad, Saturación, Brillo, Contraste, Invertir, Sepia, Opacidad y Desenfoque. También podrá definir el modo de mezcla con la imagen o color de fondo que haya elegido para este módulo, con las siguientes opciones: Normal, Multiplicar, Pantalla, Superposición, Oscurecer, Aclarar, Sobreexposición de color, Subexposición de color, Luz fuerte, Luz suave, Diferencia, Exclusión, Tonalidad, Saturación, Color y Luminosidad.
Opciones avanzadas de la diapositiva individual
- CSS personalizado – Puede aplicar CSS personalizado a la barra individual desde aquí. Dentro de la sección CSS personalizado encontrará un campo de texto donde podrá añadir el código directamente a cada elemento. El código que se añada a estos campos ya está envuelto en sus respectivas etiquetas, por lo que solo deberá introducir reglas de CSS separadas por punto y coma.
- Relación del botón – Especifique el valor del atributo rel del enlace del botón. El atributo
relespecifica la relación entre el documento actual y el documento vinculado.